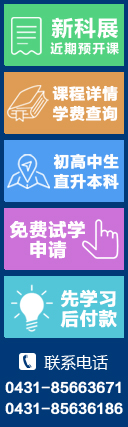再次尝试打印。
如果上述操作可以解决问题,则故障排除到此结束。
如果问题仍然存在,请执行下一步操作。
步骤二:更换硒鼓
如果硒鼓中的碳粉已经耗尽,则打印输出页即为空白。请尝试更换硒鼓。
打开硒鼓舱门,取出硒鼓。
撕掉新硒鼓的包装,然后轻轻地来回摇动硒鼓,使硒鼓中的碳粉均匀分布。
拉起硒鼓上的拉片,撕掉所有保护胶带。 将新硒鼓插入打印机。确保硒鼓安装无误。
关闭硒鼓舱门,然后再次尝试打印。
如果上述操作可以解决问题,则故障排除到此结束。
如果问题依然存在,请尝试下一个解决方法。
解决方法二:重新启动打印机
重启打印机将可以解决部分问题,并使得打印机可以再次正常运行。
按电源按钮( ),关闭打印机。
从打印机背面拔下电源线。
从打印机背面拔下 USB 连接线( )。
大约等待 30 秒钟。
重新将 USB 连接线连接到打印机背面。
重新将 USB 连接线连接到打印机背面
按电源按钮,开启打印机。
再次尝试打印。
如果上述操作可以解决问题,则故障排除到此结束。
如果问题依然存在,请尝试下一个解决方法。
解决方法三:重新启动电脑
有时候重启电脑可以使得问题得以解决。
关闭所有打开的程序。并保存所有文件。
点击“开始” ,然后点击“关机” 。将有对话框打开。
选择“重新启动” 。大部分电脑将关机、关闭电源、开启电源,然后重新启动。
几分钟后,电脑将准备就绪,可以继续打印。
重新打开您要打印的文件,然后再次尝试打印。
如果上述操作可以解决问题,则故障排除到此结束。
如果问题依然存在,请尝试下一个解决方法。
解决方法四:在打印预览中检查空白页
如果打印机可以正常打印所有页面,但是在输出页中有空白页,请在打印预览中检查空白页。
在大多数程序中,点击“文件” 按钮,然后点击“打印预览” ,打开预览。
如果您所使用的程序不含此选项,请咨询相关厂商。 查看打印预览,检查空白页。
如果打印预览中显示有空白页,请在文档中将空白页删除,然后再次尝试打印。
如果打印预览中不包含空白页,请继续执行下一解决方法。
解决方法五:检查打印机连接线
如果您使用 USB 连接线或者以太网连接线连接打印机和电脑,有时候连接错误也会导致该问题。
根据以下步骤操作,检查连接。
确保连接线接头完全插进打印机背面的端口中。一定要推到底。如果以太网连接线接头的水晶头损坏,请更换连接线。
重新打开您要打印的文件,然后再次尝试打印。
如果问题仍然存在,请更换连接线,使用一根确认没有问题的连接线连接。
如果上述操作可以解决问题,则故障排除到此结束。 如果问题依然存在,请尝试下一个解决方法。
解决方法六:检查电脑上的打印机设置
有时候,如果电脑中的打印机设置存在问题也会导致打印空白页。按照以下步骤,检查电脑上的打印机设置。
步骤一:检查默认的纸张设置
电脑中的纸张尺寸设置必须与纸盒中所加载纸张的宽度和长度一致。
如果纸盒中的纸张与纸张尺寸设置不一致,则会导致打印空白页。 请按照以下步骤操作,检查默认纸张设置。
点击“开始” 。
点击“打印机和传真” 。
右键点击您的打印机图标,然后点击“属性” 。
点击相应的按钮,打开“属性” 对话框。
该按钮可能会有以下名称:“属性” 、“选项” 、“打印机设置” 、“打印机” 或“首选项” 。
点击“功能” 选项卡。
对比“尺寸” 下拉菜单中的设置和纸盒中装入的纸张是否匹配。
如果纸盒中装入的纸张与“尺寸” 下拉菜单中所设置的尺寸不一致,请执行以下步骤,选择正确的纸张尺寸:
在“尺寸” 下拉菜单中,选择“更多” 。
“尺寸” 窗口即会打开。
选择纸盒中装入纸张的尺寸,然后点击“确定” 按钮。
在“打印首选项” 窗口点击“确认” 按钮,然后在“属性” 窗口中点击“确认” 按钮。
步骤二:确认该打印机为系统默认打印机
在“打印机和传真” 文件夹中,找到产品的打印机图标( )。
查看代表默认打印机的黑色复选标记( )。
如果您的打印机旁边没有显示黑色复选标记,右击该图标,然后点击“设置为默认打印机” 。
步骤三:打印一张 Windows XP 打印机测试页
按照以下步骤打印一张 Windows XP 打印机测试页,确认打印机硬件是否运行正常。
点击“开始” ,然后点击“控制面板” 。
“控制面板” 在新窗口中打开。 右击“打印机和传真” 文件夹( ),然后点击“打开” 。
“打印机和传真” 文件夹打开。
右键点击打印机图标。
点击“属性” 按钮。打印机“属性” 窗口将会打开。
点击“常规” 选项卡中的“打印测试页” 。打印机打印 Windows XP 打印机测试页。
如果可以成功打印 Windows XP 打印机测试页,请查看本文档中的解决方法七。
如果打印出的页面为空白,请执行下一步骤。
步骤四:打印配置页
请按照以下步骤操作,打印配置页,测试硬件。
确保打印机处于静止状态并且“Ready”指示灯( )亮起。
按住“Go”按钮( ),当 Ready 指示灯( )开始闪烁时松开该按钮。
打印机开始打印配置页。
如果可以成功打印配置页,请参阅本文档的下一解决方法。
如果打印出的页面为空白,请联系惠普 (HP),确认是否需要送修打印机。
解决方法七:从其它程序打印
按照以下步骤,尝试从其它程序打印,如 Microsoft Notepad 或 WordPad,确认您所使用的打印程序是否存在问题。
找到文件的保存位置,右击文件,然后点击“打开方式” 。将会打开一个窗口,并显示一系列打开文件的程序。
通过其它程序打开文件,然后再次尝试打印。
在其它应用程序中打开文件,然后浏览内容。
打印文件:
点击“文件” ,然后点击“打印” 。 “打印” 窗口开启。
从“选择打印机” 下拉列表中选择您的打印机,然后点击“属性” 。
如果可以成功打印,打印机将可以打印出程序窗口中所显示的内容。
如果在其它程序中可以成功打印该文档,则故障排除到此结束。
很可能是正在使用的打印程序存在问题。请联系程序制造商,获取相关帮助。
如果在其它程序中打印出的仍是空白页,请查看下一解决方法。
解决方法八:拔下其它外设
有时候,部分外设(如扫描仪、MP3 设备或者其它打印机)可能会导致打印机和电脑之间的通信中断。
请按照以下步骤操作,拔下电脑上的其它外设。 点击任务栏上的“安全移除硬件” 按钮(
)。将显示所连接设备的列表。
点击某个设备,将其移除。弹出信息,提示您可以安全移除设备。
拔下设备。
对于所有需要移除的设备重复执行这些步骤。